Help home | Manage your extensionsArrange your extensions on the browser toolbarSimply drag extension icons next to the address bar to rearrange them on the browser toolbar.If you want to see more extension icons on the browser toolbar, you can expand the extension icon area. Click the right border of the address bar and drag it to the left. Similarly, to hide extra extensions, extend the address bar by dragging its right border to the right. You can click the » button next to the Chrome menu Manage all your extensions on the Extensions pageFollow these steps to open the Extensions page:
Adjust extension optionsSome extensions may have additional settings that you can edit. On the Extensions page, click the Options link (if available) for the extension to see these settings. If you want your extensions to show up in incognito windows, select the "Allow in incognito" checkbox for the extension.Sync your extensions across multiple computersTo easily access your extensions no matter what computer you're using, sync your extensions to your Google Account by signing in to Chrome.Temporarily disable extensions
|
how to manage google chrome toolbar ?
Subscribe to:
Post Comments (Atom)
Popular Posts
-
Windows 7 is the most used and most popular windows operating system. If you want to download windows 7 operating you can download...

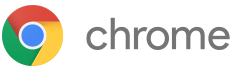


No comments:
Post a Comment